How To Clear All Passwords In Chrome
![]()
How to Delete Your Saved Passwords on Every Browser

Most browsers will save your passwords to make things easier for you. Checking your Facebook feed? No need to enter the credentials every time you log in. Your username and password will automatically be saved in your browser settings.
This is very convenient, but if someone gains access to your computer, they can get all your passwords easily. So if you're giving your laptop for repair or if your friend is going to work on your computer for some time, it's best to delete your saved passwords.
Here are the steps you should take to delete your passwords on all major browsers.
Mozilla Firefox
For a step by step guide with screenshots, see " How to delete saved passwords in Firefox "
How to remove all saved passwords in Firefox
- Open a Firefox window.
- Click on the menu option in the top right corner, then click "Options".
- Select the Privacy and Security tab.
- Go to Saved Logins under Forms and Passwords.
How to remove an individual password in Firefox
- Go to the Saved Logins screen (see instructions above).
- Select the website in the list on the left, then click "Remove".
- Click the red "Remove" button.
How to remove all saved passwords in Firefox
- Go to the Saved Logins screen (see instructions above).
- Click the 3 dot icon on the top-right of the screen, then click "Remove All Logins".
- Check the box marked "Yes, remove these logins", then click the "Remove All" button.
Google Chrome
- Open a Chrome Window.
- Click on the three dots on the top right corner. Select Settings.
- Select Passwords. Here you'll see a number of saved passwords for various websites.
- To delete an individual password, click on the three dots next to it and select Remove.
- To delete all passwords, go to Clear Browsing Data from Settings -> Advanced and select Passwords.
If you don't want Chrome to remember passwords anymore, toggle off the switch that says "Offer to Save Passwords" under Passwords.
MS Edge
- Open an Edge window.
- Click on Settings and More.
- Select Settings and go to Privacy and Security.
- Under Clear Browsing Data, select Choose What to Clear.
- Select Passwords and click on Clear.
Opera
- Open an Opera window.
- Click on the Opera logo on the top left corner.
- Select Settings and go to the Advanced section.
- Click on Privacy and Security and find the Passwords and forms section.
- Click on Passwords and a new tab will open up. You'll see various passwords saved on the browser.
- Click on the three dots next to each password and select Remove.
- To clear all passwords, go to Privacy and Security and click on Clear Browsing Data.
- Go to the Advanced tab and under Clear Browsing Data, select "Passwords and other Sign-in Data"
- Click on the Clear Data button.
Apple Safari
- Open a Safari window.
- Click on Safari in the menu bar and select Preferences.
- Go to the Passwords tab.
- You'll see a number of saved passwords. Select the password you want to remove and click on Remove.
- If you want to delete all passwords, you can click on Remove All.
While you can delete your stored passwords and also stop the browsers from storing any passwords in the future, keep in mind that if a browser doesn't store your password, you'll need to enter your credentials every time you open a website.
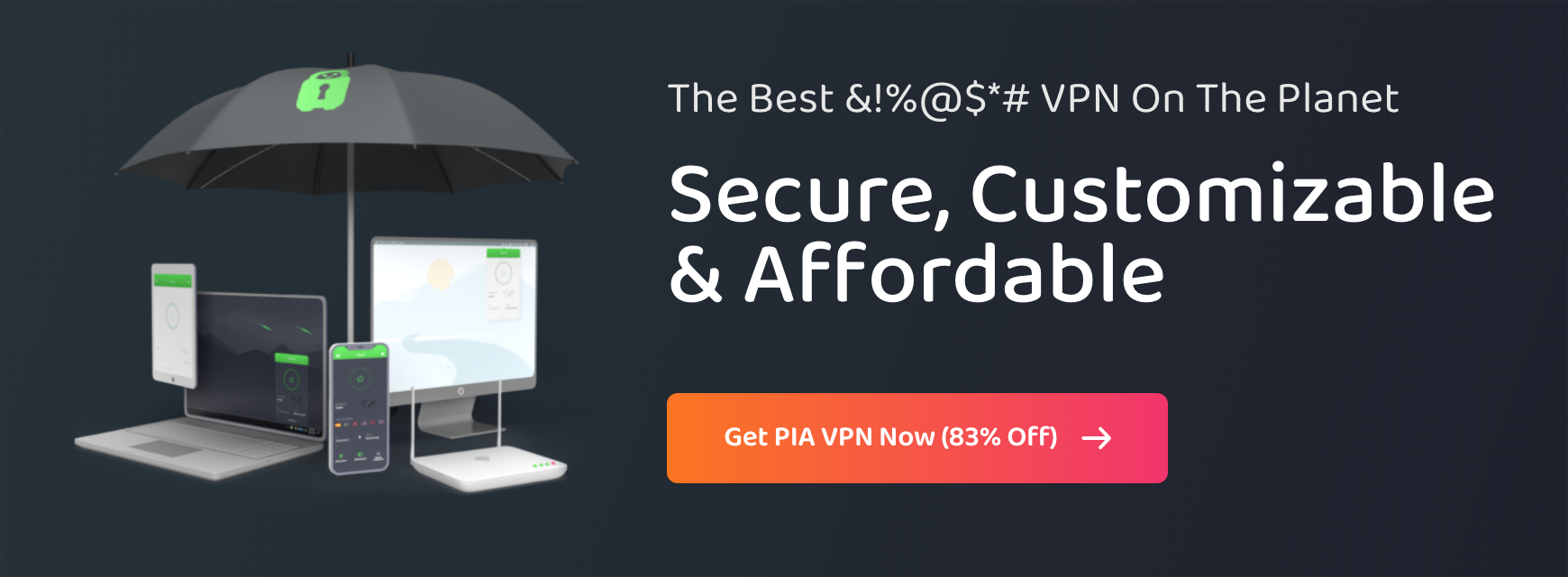
How To Clear All Passwords In Chrome
Source: https://www.privateinternetaccess.com/blog/how-to-delete-your-saved-passwords-on-every-browser/
Posted by: croslandrappers.blogspot.com

0 Response to "How To Clear All Passwords In Chrome"
Post a Comment